Bitte beachte, dass sich diese Dokumentation auf die neuste Version dieser Erweiterung bezieht. Wenn eine ältere Version eingesetzt wird, kann diese abweichen. Die jeweils passende Dokumentation befindet sich im Dokumentation-Verzeichnis der Erweiterung.
Wie Du im TYPO3 Downloadmanager Dateien verwaltest
Bevor Du überhaupt Dateien zum Download anbieten kannst, musst Du diese Dateien in Deinem TYPO3 bereitstellen. Die Verwaltung der Download-Dateien erfolgt über das
 Dateilisten Modul. Wechsel also zuerst in dieses Modul.
Dateilisten Modul. Wechsel also zuerst in dieses Modul.
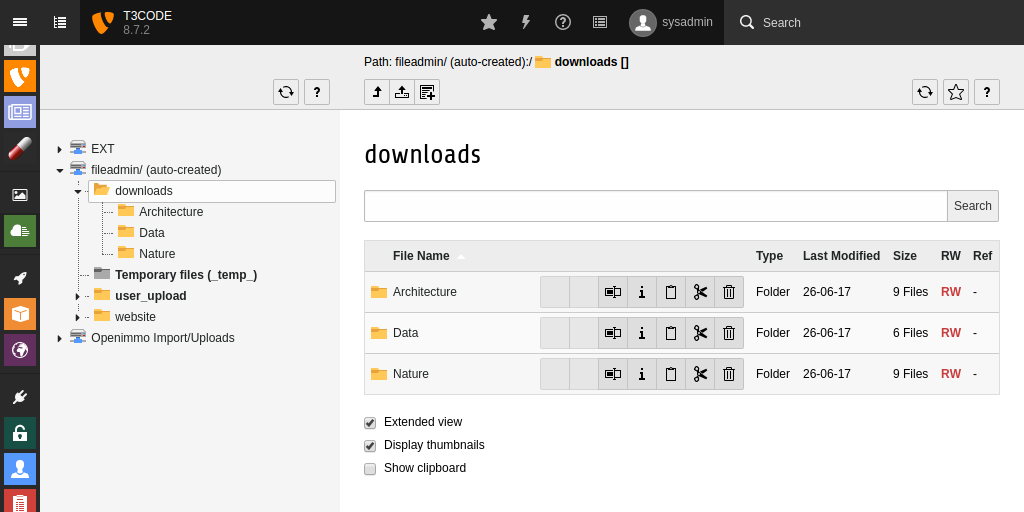
In diesem Modul haben wir im linken Bereich einen Verzeichnisbaum, welcher die Verzeichnisse im Dateisystem abbildet. Lege am Besten immer ein Verzeichnis je Download-Bereich bzw. Download-Zugang an. Diese Verzeichnisse wiederum sollten in einem Ober-Verzeichnis liegen, der bspw. den Namen Downloads trägt.
In einer Verzeichnis-Ansicht können dann über die obere Toolbar folgende Aktionen ausgeführt werden:
Action Beschreibung 
Ein Verzeichnis nach oben wechseln 
Eine oder mehrere neue Dateien hochladen 
Ein neues Verzeichnis oder eine Datei erstellen Im Hauptbereich wird immer der Inhalt des im Verzeichnisbaum ausgewählten Verzeichnisses angezeigt.
Tip:
Unter der Dateiliste findest Du drei Checkboxen, welche Du unbedingt nutzen solltest:
- Extended view: Mit dieser Option kannst Du weitere Aktionsbuttons an den Listeneinträgen sichtbar machen.
- Display thumbnails: Mit dieser Option kannst Du Vorschau-Bildchen an den Listeneinträgen sichtbar machen.
- Show clipboard: Mit dieser Option kannst Du die Zwischenablage unter der Liste sichtbar machen.
Erstelle nun die benötigten Verzeichnisse mit Hilfe des
 Buttons und aktiviere dann das Verzeichnis in dem Du eine Datei hochladen willst.
Buttons und aktiviere dann das Verzeichnis in dem Du eine Datei hochladen willst.
In diesem Bereich lädst DU also zuerst Deine Dateien hoch - dies kannst Du mit dem
 Button machen oder Du ziehst die Dateien einfach via drag & drop in das Browser-Fenster und lässt sie über der Liste im erscheinenden grünen Bereich fallen. Nach dem Hochladen der Dateien erscheinen diese in der Dateiliste (ggf. müusst Du die Ansicht einmal aktualisieren, damit alle Aktionbuttons sichtbar werden).
Button machen oder Du ziehst die Dateien einfach via drag & drop in das Browser-Fenster und lässt sie über der Liste im erscheinenden grünen Bereich fallen. Nach dem Hochladen der Dateien erscheinen diese in der Dateiliste (ggf. müusst Du die Ansicht einmal aktualisieren, damit alle Aktionbuttons sichtbar werden).
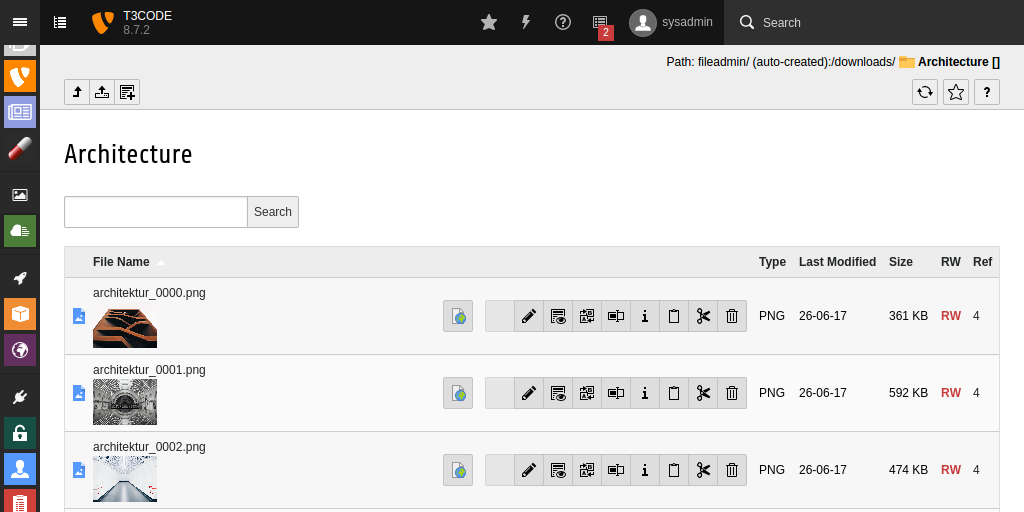
In dieser Liste hast Du dann je Datei folgende Aktionen:
| Action | Beschreibung |
|---|---|
 | Hier kannst Du die Meta-Daten der Dateien übersetzen. Diese Funktion brauchst Du nur, wenn Du Downloads in mehreren Sprachen anbietest. |
 | Hier kannst Du die jeweilige Datei in einem neuen Browser-Tab anzeigen lassen. Dies sollte innerhalb von unserem geschützen Verzeichnis nicht funktionieren, da die Dateien ja vor einen direkt Zugriff geschützt sein sollen. |
 | Hier kannst Du den Inhalt einer Datei mit einer neu hochgeladenen ersetzen. |
 | Hier kannst Du eine Datei umbenennen. |
 | Hier kannst Du sich Informationen zu einer Datei ansehen. |
 | Hier kannst Du eine Datei löschen. |
Wichtig ist, das Du bei jeder Datei immer entsprechende Meta-Daten eingibst. Dafür klicke in dieser Ansicht auf den Dateinamen einer neu hochgeladen Datei. Nun öffnet sich die Bearbeitungsansicht, welche wie folgt aussieht:
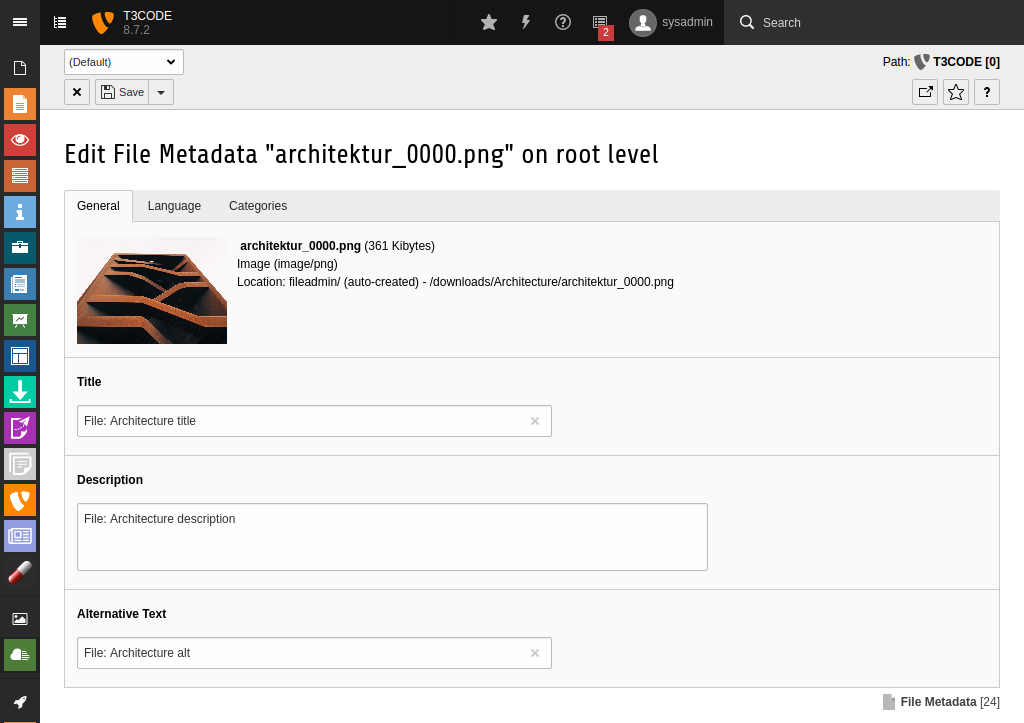
Fülle hier auf jeden Fall die beiden Felder Title und Description aus! Bei Bildern die Du in Inhaltselementen verwendest, sollte auch ein alternativer Text eingegeben werden, welcher für Suchmaschinen sehr wichtig ist.
Jetzt, nachdem Deine Dateien im TYPO3 vorhanden sind, kannst Du diese verwenden. Wenn Du bspw. Bilder in Inhaltselementen verwenden willst, kannst Du diese direkt verwenden. Bei Download-Dateien geht man für gewöhnlich einen zwischen Schritt und verpackt diese erst in eine Dateisammlung. Diese Dateisammlungen können dann später beliebig auf Deiner Website platziert werden oder mit Downloadzugängen verknüpft werden. Lies also im nächsten Schritt, wie Du Dateisammlungen bereitstellen kannst (How-To/Manage File Collections).
