Bitte beachte, dass sich diese Dokumentation auf die neuste Version dieser Erweiterung bezieht. Wenn eine ältere Version eingesetzt wird, kann diese abweichen. Die jeweils passende Dokumentation befindet sich im Dokumentation-Verzeichnis der Erweiterung.
Wie Du im TYPO3 Downloadmanager Downloadzugänge verwalten
Die Downloadzugänge für unsere Downloads werden im
 Downloadmanager-Modul in der Ansicht Download access list verwaltet. Klicke auf dieses Modul und dann im Seitenbaum auf den
Downloadmanager-Modul in der Ansicht Download access list verwaltet. Klicke auf dieses Modul und dann im Seitenbaum auf den
 Container in dem Du Deine Dateisammlungen aufbewahrst. Anschließend wechsel über die obere Selectbox in die Ansicht Download access list.
Container in dem Du Deine Dateisammlungen aufbewahrst. Anschließend wechsel über die obere Selectbox in die Ansicht Download access list.
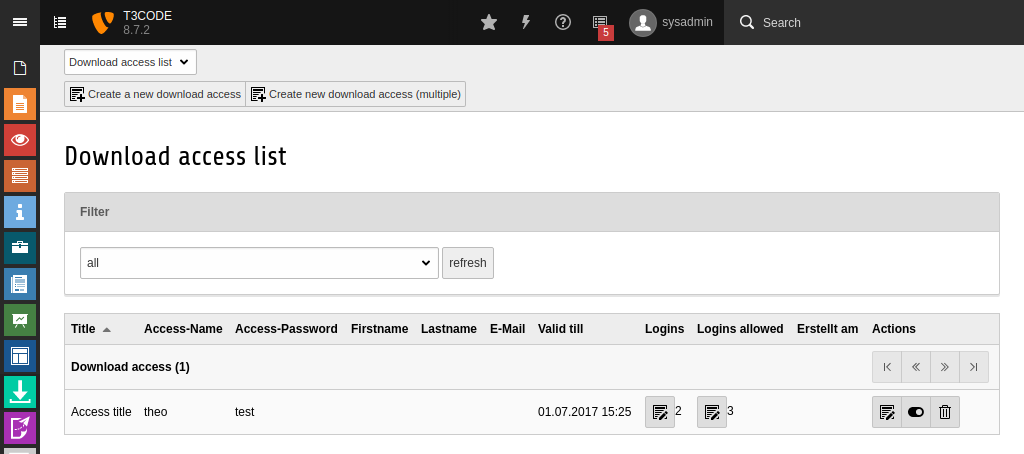
Hier findest Du nun die verfügbaren Downloadzugänge. Über der Liste habst Du die Möglichkeit die Liste nach zugewieser Dateisammlung zu filtern. Das ist nützlich wenn Du wissen willst, wer geschützten Zugriff auf welche Dateien hat. Die Liste bietet Dir je Downloadzugang Zeile die folgenden Aktionen:
| Action | Beschreibung |
|---|---|
 | Dateisammlung bearbeiten |
 | Dateisammlung im Frontend verstecken/anzeigen |
 | Dateisammlung löschen |
Downloadzugang erstellen
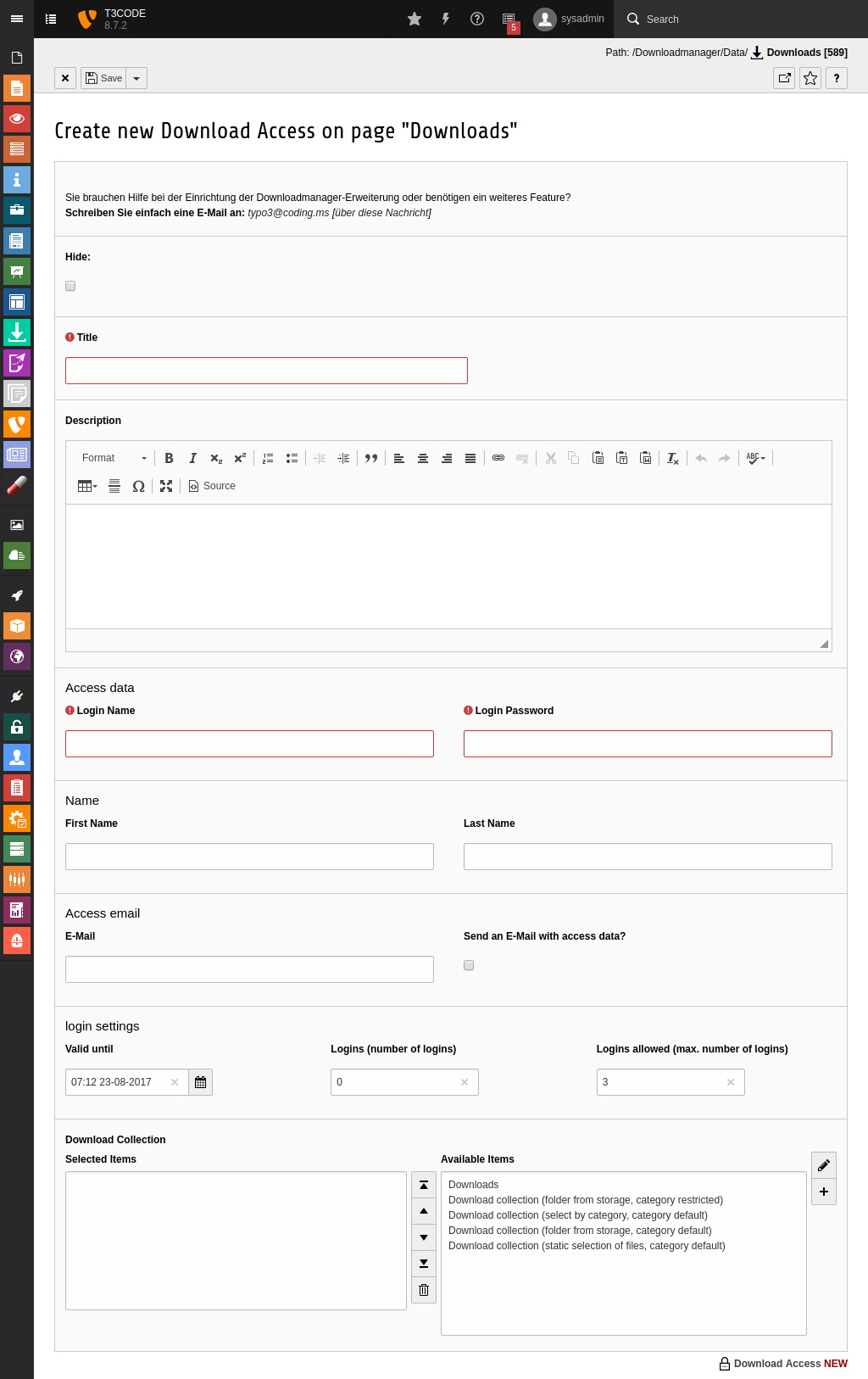
Klicke im oberen Bereich der Seite den
 Create a new download access Button, um einen neuen Downloadzugang anzulegen. Führe dann die folgenden Aktionen aus:
Create a new download access Button, um einen neuen Downloadzugang anzulegen. Führe dann die folgenden Aktionen aus:
Giv einen Title für den neuen Downloadzugang ein, bspw. Downloads für Gruppe 1. Dieser Titel wir später über den Downloads im Frontend angezeigt.
Im Description Feld kannst Du einen Beschreibungs- oder Hilfe-Text einfügen, welcher auch über den Downloads im Frontend angezeigt wird.
Im Abschnitt Access data kannst Du die Zugangsdaten für den Downloadzugang festlegen.
Hinweis:
Wenn Du den Download-Login mit Hilfe eines Codes bereitstellst, müssen Login Name und Login Password die gleichen Code enthalten.
Optional kannst Du eine E-Mailadresse zum Besitzer des Downloadzugangs anlegen. Die automatische E-Mail zur Zusendung der Zugangsdaten ist aktuell nicht implementiert - wenn Du diese benötigst, nimm Kontakt zu uns auf!
Die Login settings steuern den Zugriff auf die zugewiesenen Downloads:
- Valid until: Hier kannst Du ein Gültigkeitsdatum angeben - ist dieses überschritten, ist ein Login nicht mehr möglich.
- Logins (number of logins): Zeigt an, wie oft der Dowloadzugang bereits verwendet wurde.
- Logins allowed (max. number of logins): Gibt an, wie of der Downloadzugang maximal verwendet werden kann.
Unter Download Collection kannst Du eine oder mehrere Dateisammlungen auswählen, die zum Download bereitgestellt werden sollen. Auch hier kannst Du wieder die Reihenfolge der Downloads mit den Pfeilbuttons nach Bedarf anpassen.
Abschließend kannst Du
- Mit dem
 Button den Dowloadzugang speichern und in dieser Ansicht bleiben.
Button den Dowloadzugang speichern und in dieser Ansicht bleiben. - Mit dem
 Button den Dowloadzugang speichern und einen weiteren erstellen.
Button den Dowloadzugang speichern und einen weiteren erstellen. - Mit dem
 Button den Dowloadzugang speichern und zurück in die Listenansicht springen.
Button den Dowloadzugang speichern und zurück in die Listenansicht springen.
- Mit dem
Nach dem Du jetzt die Dateisammlungen vorbereitet hast, Downloadzugänge erstellt und mit Dateisammlungen verknüpft hast, kannst Du diese geschützt auf Deiner Webseite anbieten. Dazu musst Du ein Protected-Download Plugin auf einer beliebigen Seite platzieren. Versucht sich nun ein Besucher daran anzumelden, wird in der zugewiesen Datensatzsammlung geprüft, ob der eingegebene Code oder die eingegebenen Zugangsdaten vorhanden sind und ob diese noch gültig sind. Wenn alles ok ist, wird der Besucher eingeloggt und er kann Deine Dateien herunterladen.
