Please note that this documentation is for the most recent version of this extension. It may not be relevant for older versions. Related documentation can be found in the documentation directory of the extension.
How to manage download access in the TYPO3 Download Manager
Manage download access for downloads in the Download access list view in the download manager module. Click on this module and then click the container in the page tree
Download access list view in the download manager module. Click on this module and then click the container in the page tree where your file collections are stored. Then switch to Download access list view using the select box at the top.
where your file collections are stored. Then switch to Download access list view using the select box at the top.
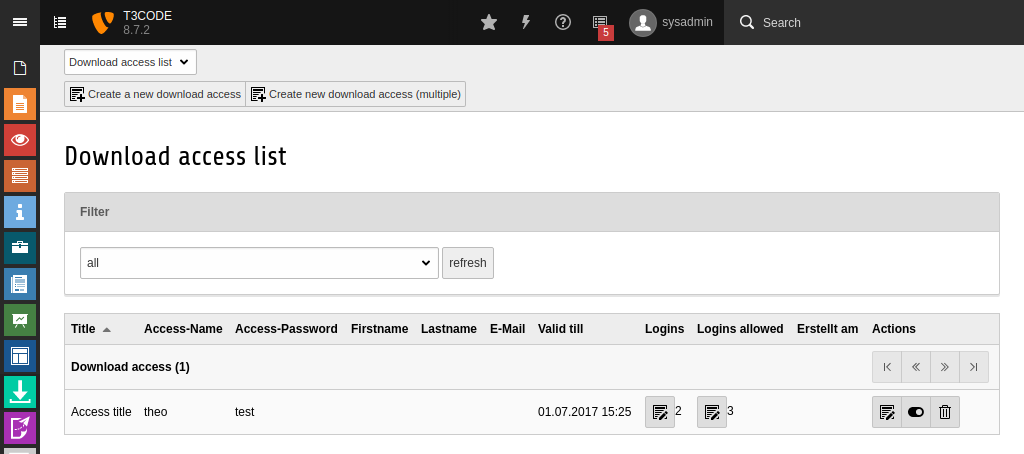
This shows you the download access details that are available. At the top of the list there is a filter for filtering by file collection. This is useful if you want to know who has protected access and to which files. The following actions are available for each download access in the list:
| Action | Beschreibung |
|---|---|
 |
Dateisammlung bearbeiten |
 |
Dateisammlung im Frontend verstecken/anzeigen |
 |
Dateisammlung löschen |
Create download access
![Create download access] [# image200] {.inline-image-right rel = enlarge-image}
Click on the Create a new download access button at the top of the page! actions-document-newto create new download access details. Then do the following:
-
Enter a Title for the new download access, e.g. Downloads for group 1. This title will then be displayed above the downloads in the frontend.
-
You can insert a description or help text in the Description field which will also be displayed above the downloads in the frontend.
-
In the Access data section you can specify access data for the download access.
Note:
If you setup a download login using a code, the login name and login password must contain the same code.
-
You can also create an email address for the owner of the download access. An automated email for sending the access data is currently not implemented - if you need it, contact us!
-
Access to assigned downloads is set in Login settings:
- Valid until: A date for when the login is valid - if this is exceeded, a login is no longer possible.
- Logins (number of logins): Shows how many times the download access has been used.
- Logins allowed (max. number of logins): Specifies the maximum number of times that download access can be used.
-
Under Download Collection you can select one or more file collections to be made available for download. You can change the displayed order of the downloads using the arrow buttons
-
Finally, you can
- Use the
 button to save the download access and still stay on the view page.
button to save the download access and still stay on the view page. - Use the
 button to save the download access and create a new one.
button to save the download access and create a new one. - Use the
 button to save the download access and then go back to the list view.
button to save the download access and then go back to the list view.
- Use the
Now that you have setup file collections, created download access and linked it to file collections, you can make these available on your website in a way that is secure. To do this, you must place a Protected-Download plugin on your chosen page. If a visitor tries to log on, the assigned data record collection checks whether the code or the access data entered exist and whether they are valid. If everything is ok, the visitor can login and download your files.
