Please note that this documentation is for the most recent version of this extension. It may not be relevant for older versions. Related documentation can be found in the documentation directory of the extension.
How to manage files in TYPO3 Download Manager
Before you make files available for download, you have to set the files up in TYPO3. Download files are managed via the! module-filelistFile list module. Switch to this module.
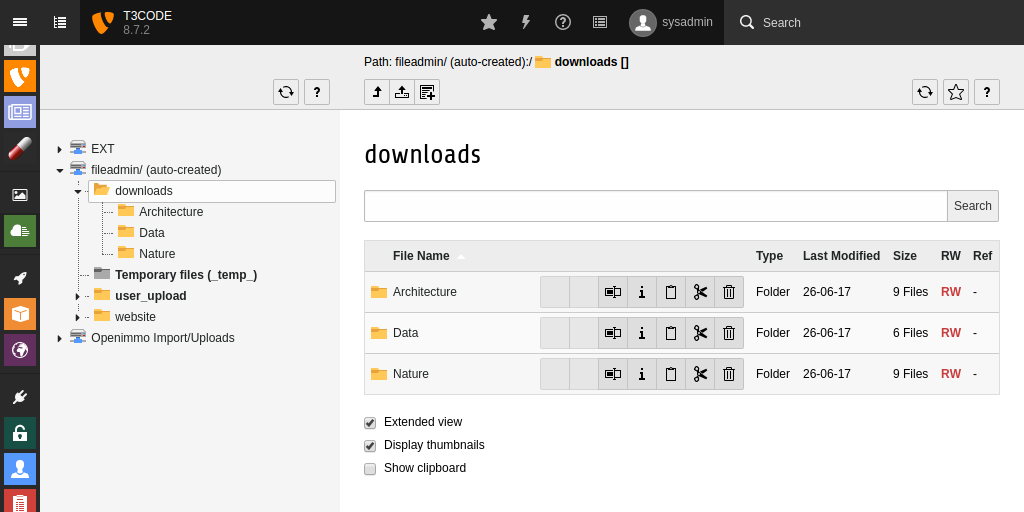
-
The module has a directory tree on the left side which maps to directories in the file system. You should always create a directory for each download area or download access. These directories should be subdirectories off a main directory that could be named Downloads for example.
-
The following actions are available in directory view in the top toolbar:
Action Beschreibung 
Ein Verzeichnis nach oben wechseln 
Eine oder mehrere neue Dateien hochladen 
Ein neues Verzeichnis oder eine Datei erstellen -
The main area shows the contents of the directory that is currently selected in the directory tree.
Tip:
There are three checkboxes under the file list which you should definitely use:
- Extended view: This option makes extra action buttons visible in the list entries.
- Display thumbnails: This option makes preview images visible in the list entries.
- Show clipboard: This option makes a clipboard visible below the list.
Now create directories using the button and then activate the directory where you want to upload a file.
button and then activate the directory where you want to upload a file.
Upload your files to this area - you can do that with the button or simply drag and drop the files into the browser window and drop them over the list in the green area that appears. The uploaded files appear in the file list (you may have to refresh the view once so that all action buttons are visible).
button or simply drag and drop the files into the browser window and drop them over the list in the green area that appears. The uploaded files appear in the file list (you may have to refresh the view once so that all action buttons are visible).
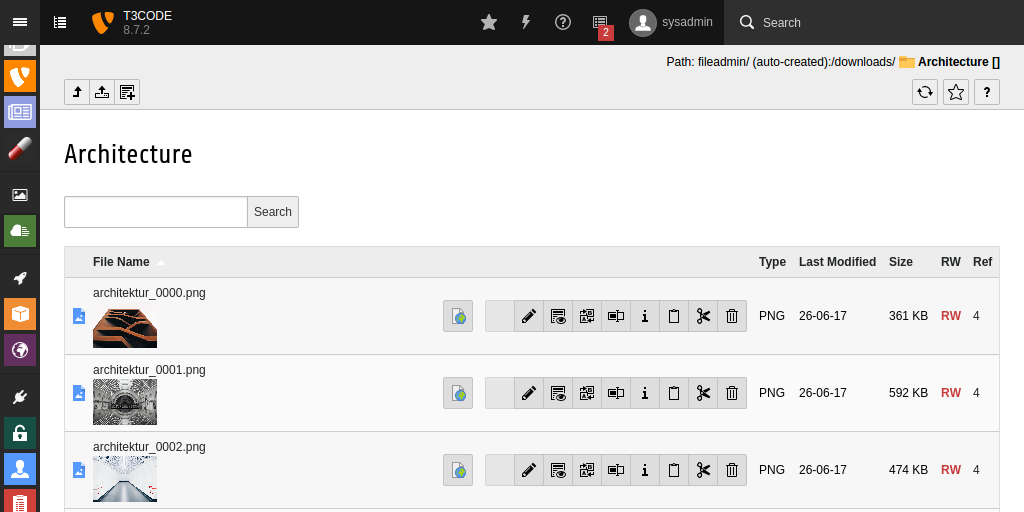
The following actions are available in this list:
| Action | Beschreibung |
|---|---|
 |
Hier kannst Du die Meta-Daten der Dateien übersetzen. Diese Funktion brauchst Du nur, wenn Du Downloads in mehreren Sprachen anbietest. |
 |
Hier kannst Du die jeweilige Datei in einem neuen Browser-Tab anzeigen lassen. Dies sollte innerhalb von unserem geschützen Verzeichnis nicht funktionieren, da die Dateien ja vor einen direkt Zugriff geschützt sein sollen. |
 |
Hier kannst Du den Inhalt einer Datei mit einer neu hochgeladenen ersetzen. |
 |
Hier kannst Du eine Datei umbenennen. |
 |
Hier kannst Du sich Informationen zu einer Datei ansehen. |
 |
Hier kannst Du eine Datei löschen. |
Make sure you always enter meta data for each file. To do this, click on the file name of a newly uploaded file in this view. The edit view will open, which looks like this:
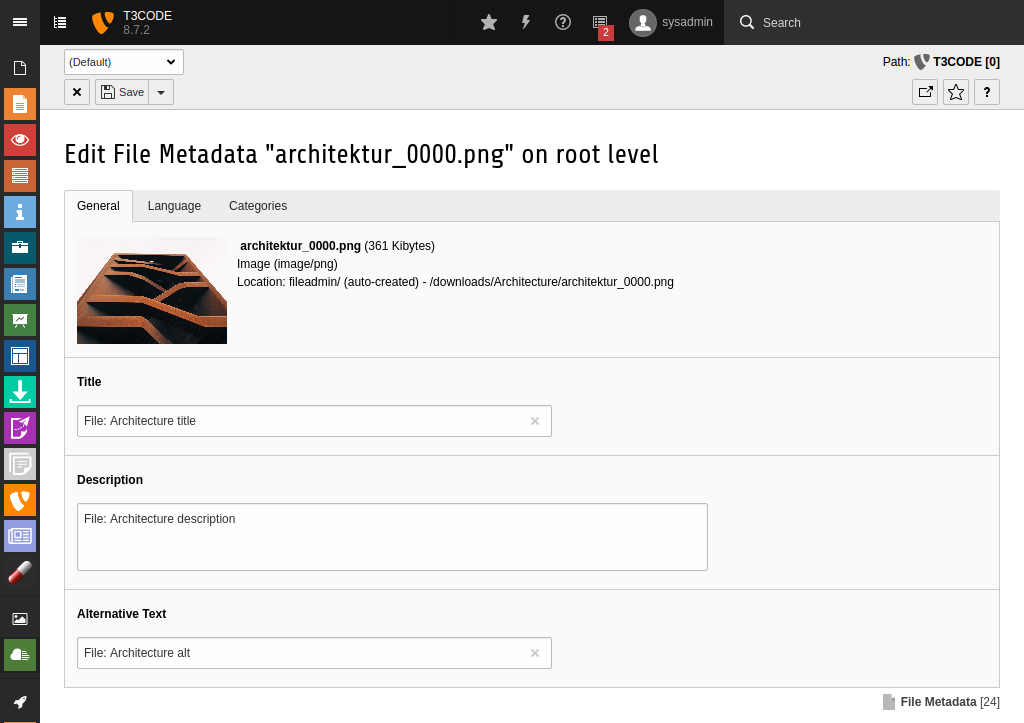
Make sure you enter data in the title and description fields. You should also enter alternative text for images that will be used in content elements - this is very important for search engines.
Your files are now in TYPO3 and you can use them. Images for content elements can be used straight away. Download files are usually stored in a file collection first. These file collections can then be placed anywhere on your website or linked to download access. Read more on how to set up file collections (How-To/Manage File Collections).
